Как делать стекинг по фокусу в Adobe Photoshop в 2020 году?
Как делать стекинг по фокусу в Adobe Photoshop в 2020 году? Зачем нужен стекинг по фокусу при съёмке предметки, портретов или пейзажей?
Начну с объяснения, что такое стекинг, попутно расскажу, для чего он используется и как снимать для последующего совмещения фотографий. Инструкция по сведению кадров будет в конце статьи!
Стекинг — приём в фотографии, позволяющий из 2 или более снимков получить 1 кадр, лишённый «недостатков» исходных фото.
Как обработке помогает стекинг с брекетингом по экспозиции? Вы можете соединить несколько снимков, а после автоматически или вручную (по маске) проявить те области, которые лучше смотрятся, замаскировав проблемные места. Стекинг с брекетингом по фокусу в этом плане ничем не отличается — он также используется для сведения нескольких фото с целью получить «лучший результат».
Что такое стекинг по фокусу в Adobe Photoshop?
Чаще всего стекинг по фокусу используется при съёмке макро и предметки, когда сделать резкую фотографию в 1 кадр крайне проблематично. Наводясь попеременно на передний, средний и задний план, а также делая промежуточные снимки, можно получить резкое изображение даже при съёмке на открытой диафрагме с небольшого расстояния!
С этой задачей можно было справиться другими способами, но стекинг по фокусу — один из простых способов получить нужный результат в пару кликов в Adobe Photoshop:

Нендроид Осаму Дазай (Nendoroid Osamu Dazai), фото фигурки в печенье крупным планом.
Как правильно фотографировать, чтобы не было проблем при работе со стекингом по фокусу?
Чтобы проявить возможности стекинга по фокусу по максимуму, лучше делать серию фото минимум в 3-5 кадров, либо ещё больше, как я делал в примере выше. Чем больше снимков вы сделаете, чем плавнее передвинете точку фокуса от переднего плана к фону, тем меньше «промахов» будет на снимке после обработки в Adobe Photoshop.
Снимайте со штатива! Это позволит уменьшить количество проблем при склейке фото!
Совет, который не обязательно использовать (он может привести к потере гарантии): чтобы облегчить стекинг, на многих фотоаппаратах Canon можно использовать Magic Lantern — альтернативную прошивку, позволяющую в том числе автоматизировать стекинг, задав начальную и конечную точки фокусировки. После этого вам достаточно будет подождать, пока камера не отснимет серию, а дальше заняться обработкой.
Пара примеров того, как фигурка Дазая выглядела до сведения:
Стекинг по фокусу позволяет сохранить размытый фон, но при этом сделать резким передний план. Из этого кадра я взял зону с резким лицом. При этом передний план и фон одинаково сильно размыты.
Не буду показывать всю серию, но сама съёмка, цветокор и сведение не заняли более 10 минут (с учётом копирования и рендеринга снимков).
Зачем нужен стекинг по фокусу при съёмке предметки, портретов или пейзажей?
С помощью стекинга по фокусу можно искусственно увеличить зону ГРИП или сделать кадр равномерно резким по всему полю кадра, причём даже в том случае, если вы снимаете на открытой диафрагме. Во-первых, так вы можете избавиться от избытка резкости на фото, во-вторых — снимать в плохих погодных условиях с меньшим ISO, т.е. добиться меньшего уровня шума на фото.
Более того, стекинг по фокусу и стекинг по экспозиции можно сочетать! Однако, далеко не каждый сет требует подобных экспериментов, поэтому проще взять с собой больше внешних источников света (например, вспышек), подсветив модель и получив интересный снимок без лишних телодвижений.
Как делать стекинг по фокусу в Adobe Photoshop? Инструкция.
Алгоритм совмещения фотографий, отличающихся по точке фокусировки (применение стекинга по фокусу в Adobe Photoshop):
Пример выше с фигуркой Осаму снят на 135мм объектив с минимального расстояния и на открытой диафрагме.
Немного полезной информации для тех, кто запутался:
- Растрировать смарт-объект можно, нажав правой кнопкой мыши на слой или группу слоёв, после чего выбрав пункт «Растрировать слой». Также правой кнопкой мыши можно перевести обычный слой или группу слоёв в смарт-объект;
- Можно быстро выделить все слои в Adobe Photoshop на Windows 10, нажав по первому и последнему слоям с зажатой клавишей SHIFT.
Надеюсь, теперь вы сможете применять стекинг как при макросъёмке, так и при работе с портретами, предметами или пейзажами. Удачных экспериментов)
Tengyart
Фотограф, гик, ретушёр
Читать ещё:
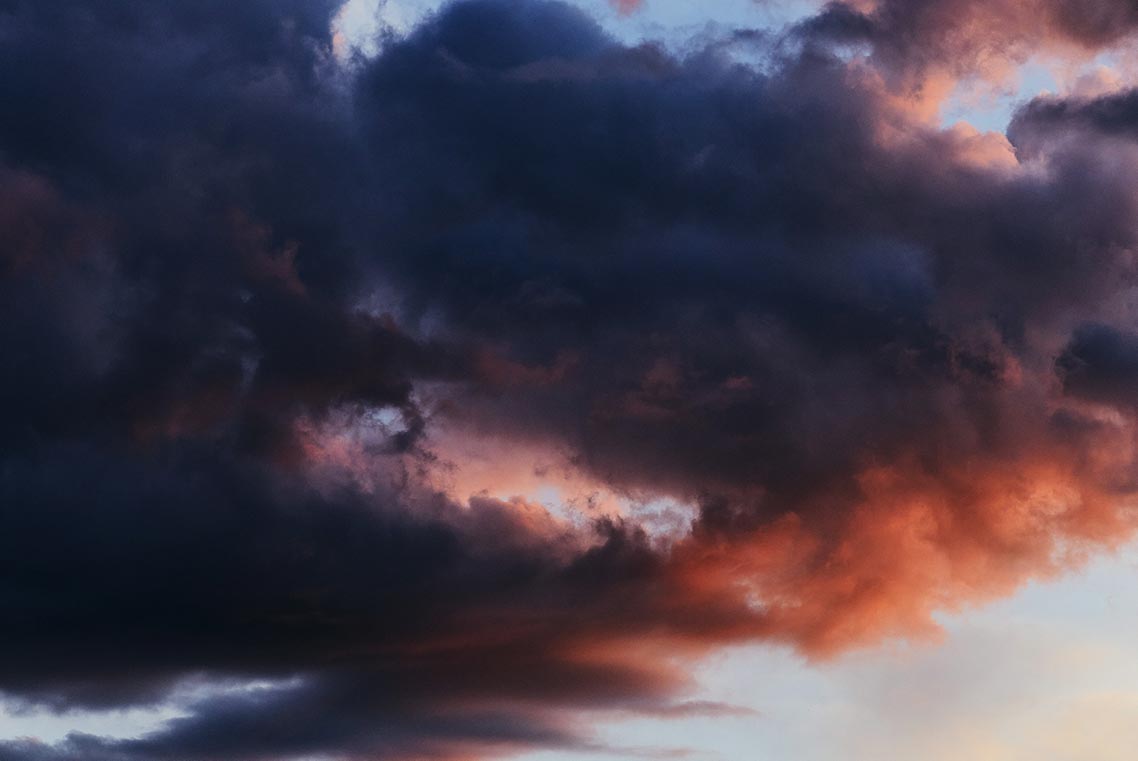
Подборка из 5 фото заката на природе в высоком и среднем качестве

09.06.2020
Как использовать внешний канал, чтобы вытащить детали фото?

22.05.2019
How To Stack Images In Photoshop For Astrophotography

Andrea Minoia March 11, 2021 April 5, 2020
Share this article:
Image stacking is the only way to reduce (random) noise in an image while boosting the details. This is because the technique aims to improve the signal to noise ratio of an image.
While image stacking can be used with any image, it is essential to astrophotography, as it lies at the core of the editing workflow for any kind of astrophotography, whether you are imaging a star field image from a fixed tripod or shooting at the Moon handheld.
In this article, you will learn to stack images directly in Adobe Photoshop.

Part of the process of stacking images in Photoshop.
How To Stack Pictures For Astrophotography In Photoshop – Step by Step
Let me be clear here: if you are serious about photographing the night sky, there are much better alternative software to Photoshop (see later).
On the other hand, if you are an occasional shooter, you have only a few images to stack, or you already know Photoshop well, there is nothing wrong with using it.
If you want to have a go with Photoshop, here are some of the shortcomings you may face when stacking astrophotography images:
- You cannot pre-process your light frames with dark, bias and flat calibration frames.
- Auto-align layers will rarely work with our kind of images, and you have to align the images manually.
- With starry landscapes, you have to manually mask the foreground and the sky to align those areas independently.
Here is a step-by-step workflow for a starry landscape. We chose this test case scenario because it includes all the steps you would perform for stacking planetary (Moon for example) and deep-sky images.
For this example, let’s consider a sequence of 10 images taken with my pocketable compact camera Sony RX100 Mk ii of this starry landscape.

Single image from the sequence used in this example.
All images were taken at f/1.8, 24mm,15 seconds exposure, and ISO 6400 from a fixed tripod.
Step 1: Load Your Images Into Photoshop As Layers
When you shoot for astrophotography, you should have your camera set to save images as RAW. If you load the RAW directly in Adobe Camera Raw (ACR), you will not be able to open them into photoshop as layers.
Instead, open Photoshop and go to File -> Scripts -> Load Files into Stack …
The following dialog window will open: click on Browse to select all the images and click on OK to open the images as layers.

The dialog window to load images as layers.
Step 2: Load The Images For The Foreground
If you have photographed the sky while tracking for the stars, this is the time to load in Photoshop the images you took for the foreground. Do this by repeating Step 1.
On the other hand, if like me, you have photographed the landscape from a fixed tripod using the 500-rule (or similar), then you need to duplicate all layers. This way, we can have a set of images for the background and a set of images for the sky.
Do that by selecting all layers and by dragging them on the icon next to the bin, at the bottom of the Layers panel.
You can then regroup these layers in a group called “Sky” by dragging the new layers on the folder icon at the bottom of the Layers panel.
Step 3: Stack The Images For The Foreground
It is now time to stack the images for the foreground.
- Select all the layers and convert them to Smart Object with Layer -> Smart Objects ->Convert To Smart Object.
- Average the images in the stack by choosing Layer -> Smart Objects -> Stack Mode -> Mean
This process produces a much cleaner image, but the details in the sky will be smoothed out by the averaging process as stars moved with respect to the foreground during the capture of the image sequence.

Stacked image for the foreground.
Step 4: Align The Images For The Sky (Auto-Alignment Or Manual Alignment)
In this step, we will align the images for the sky to regain the missing details in the previous stack.
The first thing to do is to mask the foreground in all the layers in the group named sky. For this, you can use your favorite method: I use a soft brush.
- Make sure the only visible layer in the project is the first one in the group named sky: this will make it easier to create the Mask.
- Add a Layer Mask to the layer and select a soft brush. Using the color black, star painting out the foreground, and a bit of sky next to it.
- Alt+click on the mask thumbnail to make it visible on screen: check the masked foreground is solid black. Next, select the Mask (ctrl+a in Windows or cmd+a in Mac OS X) and copy it (ctrl+c in Windows or cmd+c in Mac OS X). While pressing the Alt key, drag the mask thumbnail over each sky layer to mask all layers. Add the Mask also to the group, as you will lose the ones for the layers when you create a Smart object later on.
- We will give a try to auto align layers: make all sky layers visible, select them all and go to Layer->Auto-Align Layers, then use Auto align mode. Hopefully, you will not get any error messages saying the layers do not overlap enough.
To test the alignment, repeat Step 3 on the layers for the sky, but use blending mode Median instead of Mean, as it is more robust against non-perfect alignments.
In my case, the alignment was rather imprecise near the horizon, and the stacked image has stars smoothed out in that area. If you have the same problem, undo the Median blend mode and the Smart Object creation: we will proceed with a manual alignment.
All layers will align to the first layer for the sky: this is your layer of reference. From now on, you will work with two frames at a time. Toggle off the visibility of all sky layers except for the reference one.
- Use the Transform tool (ctrl+t in Windows or cmd+t in Mac OS X) to begin deforming the layer to improve the star alignment. You can switch back and forth between Transform and Warp modes to have the best possible global alignment.
- As a general rule, concentrate more on aligning the center of the image: you can always trim the edges later on, if you cannot align them properly.
- When you are satisfied with the alignment, confirm the transformation, set the blending mode for the now aligned layer back to Normal, and toggle off its visibility.
- Repeat this process for all the layers.
Step 5: Stack The Images For The Sky And Blend With Foreground
Finally, it is time to stack the layers for the sky and blend it with the stack we created for the foreground.
- Make sure you have the layer mask applied to the group (if not add it) and toggle on the visibility for all sky layers;
- Create a Smart Object as in Step 3 and use the Blend Mode Median to create the stacked image.
- If the alignment was ok, you should have many stars and details in the stacked image. If not, undo the blend mode median and the smart object creation and refine the layers alignment.
- Once happy with your sky, toggle on the visibility on the foreground layer and tweak the Mask so that the two layers blend seamlessly.
Step 6: Final Tweaks
When happy with the result, you can now create a snapshot (Alt+Ctrl+E on Windows or cmd+alt+E with Mac OS X), trim the edges of the image and edit it as you please to produce the final image.

The final image (right) is much cleaner than the single exposure (left) and has better details in the sky.
Alternative Astrophotography Software For Image Stacking
Before you go, here is a list of notable stackers specific to astrophotography. To know more about them and other useful software you can refer to this article.
Starry Landscape Stacker
Starry Landscape Stacker, Commercial, Mac only
In this video, I show how to stack the images used in this article with Starry Landscape Stacker.
Sequator
Deep Sky and Starry Landscape Stacker – Free – Windows Only
In this video, I show how to stack the images used in this article with Sequator.
Other Stackers
DeepSkyStacker (DSS)
Deep Sky Stacker – Free – Windows Only
Autostakkert!3
Planetary Stacker – Free – Windows Only
SiriL
Planetary and Deep Sky Stacker – Free – Mac, Windows, Linux
Conclusions
Image stacking is a crucial step in the astrophotography editing workflow to improve the image quality by reducing noise and boosting details.
In this article, we have discussed how to use Photoshop for image stacking of starry landscapes, and here is a great video tutorial from Lonely Speck.

About Andrea Minoia
Andrea Minoia works as a researcher in a Belgian university by day and is a keen amateur astrophotographer by night.
He is most interested in deep sky photography with low budget equipment and in helping beginners along their journey under the stars.
Фокус-стекинг при макросъемке с рук

Фокус-стекинг при съемке с рук – отличное решение для многих ситуаций. Это избавит вас от проблем, связанных с использованием макро-рельс в полевых условиях, и обеспечит максимальную гибкость. Всякий раз, когда вам нужно увеличить глубину резкости, этот метод обеспечит нужный результат.
Посмотрите на следующий набор фотографий: все они сняты с рук. Небольшие сдвиги перспективы всё же есть, но в конечном счете этого заметно не будет. Первая фотография – результат стекинга, а под ней расположены снимки, из которых она была скомпонована.











Конечно, соревноваться с профессиональными макро-рельсами – очень амбициозная задача, но немного попрактиковавшись и выбрав правильную технику, сделать хороший фокус-стекинг с рук станет проще простого, а результат будет отличным даже при огромных коэффициентах увеличения.
1. Оборудование

Типичный набор оборудования, который я использую для фокус-стекинга в полевых условиях – это камера со скоростным режимом непрерывной съемки и вспышка с модификатором.
Вспышка обеспечивает правильное освещение и помогает устранить размытие движения. Весь окружающий свет должен отсекаться, ведь мы будем водить камеру вперед-назад. Сделайте тестовый снимок без вспышки и убедитесь, что он абсолютно черный. В идеале мощность вспышки должна равняться 1/16 или ниже. Это, вместе с дополнительным комплектом на 8 батареек, обеспечит достаточно короткую перезарядку. Вспышка должна устанавливаться на скорость синхронизации камеры, обычно 1/200 или 1/250 секунды.
2. Техника
Удачный фокус-стекинг при съемке с рук полностью полагается на устойчивое положение тела. Чтобы получить набор фотографий, которые будет легко склеить, нужно свести к минимуму лишние движения. В идеале камера должна двигаться только по одной оси: вперед и назад.
По мере того, как вы медленно двигаете камеру вдоль фокусной зоны, держите затвор зажатым, чтобы сделать как можно большее количество снимков. Если карта памяти заполнится или вспышке нужна будет перезарядка, задержите дыхание и постарайтесь не двигаться до тех пор, пока оборудование не будет снова готово. Слишком сильный сдвиг перспективы разрушит весь стек фотографий.

Стабильное положение тела – ключ к успешному фокус-стекингу
Чтобы этого не произошло, используйте свое тело как штатив.
Я обычно приседаю или прислоняюсь к дереву (если есть возможность), прижимая локти к торсу или упирая в колено. Если объект находится низко, а земля сухая, я ложусь и упираюсь руками в землю. Затем я плотно прислоняю камеру к лицу обоими руками, чтобы обеспечить её устойчивое положение. Для движения камеры вперед-назад я стараюсь использовать только шею.

Не всегда удается фотографировать лежа на земле, но это самое устойчивое положение для съемки.
Большинство природных объектов подвержены размытию в движении, если только вам не удалось поймать удачный момент и на улице нет ветра. Четкость одного снимка можно обеспечить при помощи вспышки и короткой выдержки, но это всё равно может повлиять на фотографии в стеке. Если объект пошевелится между снимками, придется начинать сначала. Хороший способ этого избежать – придерживать объект (или его основание, если объектом является насекомое) рукой, которая не держит камеру.
Чтобы стабилизировать одновременно и камеру, и объект, я держу стебель растения между пальцами, а объектив опираю на запястье или промежуток между указательным и большим пальцем.


Осталось упомянуть одну важную вещь: делайте больше фотографий, чем нужно. Никогда нельзя быть полностью уверенным в том, что вы захватили каждый кусочек ГРИП, необходимый для полноценного стекинга. Лучший способ избежать риска – сделать 100 снимков вместо 10.
Конечно, количество снимков зависит от степени увеличения и используемой диафрагмы, но понимание этого приходит во время просмотра полученного стека. Даже если вы сделали всего два снимка прежде, чем субъект улетел прочь, это удвоит глубину резкости финального изображения.


Композитный снимок из двух кадров
3. Постобработка
Прежде, чем переходить к склейке, советую обработать RAW файлы в Camera Raw и сохранить их в формате JPEG. Это обеспечит максимальное качество фотографий и ускорит последующий процесс.

Загрузите файлы в стек
Далее нужно загрузить все обработанные снимки и поместить их в один документ как слои. Для этого перейдите в меню Файл (File) в Photoshop, затем выберите Сценарии > Загрузить файлы в стек (Scripts > Load Files into Stack).
Не ставьте галочки в полях диалогового окна, если только у вас не полностью черный или размытый фон. Иногда структура фона может ввести Photoshop в заблуждение, и он неправильно выравнивает снимки.

Когда все слои будут загружены, нужно их сгруппировать. Теперь дублируйте получившуюся папку (Ctrl + J), чтобы получить запасную копию на случай, если в последствии нужно будет что-то поправить.
Автовыравнивание слоев
Прежде, чем мы позволим Photoshop выровнять слои за нас, нужно убедиться, что фон не введет его в заблуждение.
Создайте грубое выделение вокруг субъекта и убедитесь, что субъект помещается в него целиком на всех слоях. Затем инвертируйте выделение (Ctrl + Shift + I) и удалите выделенный участок на всех слоях.

В результате у вас должно получиться две папки: исходная «Группа 1″ внизу и » Группа 1 копия» с изолированным субъектом над ней.
Выделите группу, с которой только что работали, перейдите в меню Редактирование > Автоматически выравнивать слои (Edit > Auto-Align Layers) и в появившемся окне выберите Авто (Auto).

Photoshop поместит выровненные слои в верхний левый угол документа. Чтобы вернуть их на место, выделите всю группу и нажмите Ctrl + T. Затем сократите непрозрачность до 50% и поместите её обратно на место.

Верните непрозрачность и оцените, насколько аккуратно выровнялись слои. Некоторые сдвиги вполне приемлемы, но чем ровнее получилось, тем легче будет следующий шаг.
Смешивание слоев
Дублируйте группу еще раз. Затем деактивируйте отображение новой копии, выделите «Группа 1 копия» и перейдите в меню Редактирование > Автоналожение слоев (Edit > Auto-Blend Layers). В открывшемся диалоговом окне выберите Стековые изображения (Stack) и убедитесь, что установлена галочка Плавные переходы цвета и тона (Seamless Tones and Colors).
Когда Photoshop закончит, объедините группу в один слой и зуммируйте, чтобы детально оценить результат. Велика вероятность, что Photoshop в чем-то промахнется и это не всегда сразу заметно, поэтому будьте внимательны. Если всё в порядке, можете пропустить следующий шаг; если же в результате появились неточности или артефакты, их нужно будет устранить вручную.

В моем случае Photoshop справился достаточно неплохо. Есть несколько неточностей, но их нетрудно будет исправить.
Коррекция
Теперь пора подкорректировать снимок. Для этого мы будем проявлять кусочки из нашей запасной группы, используя маски слоев.
Выберите «Группа 1 копия 2» и деактивируйте все слои кроме самого нижнего. Создайте для него маску, удерживая нажатой клавишу Alt и кликнув по значку маски в нижней части панели слоев.

Используйте сочетание Ctrl + I, чтобы инвертировать маску и определить, какие участки слоя должны быть видны в финальном изображении. Затем установите черный цвет маски и используйте кисть с примерно 50% жесткости, чтобы проявить участки. Перейдите к следующему слою и повторите процесс до тех пор, пока не будете довольны результатом.
Когда закончите, останется только избавиться от грубых краев вокруг субъекта. Чтобы сгладить их, создайте белую маску слоя для всей группы и закрасьте участки мягкой кистью черного цвета.

Так выглядит мой проект на данном этапе.
Прежде, чем экспортировать снимок, я удаляю лишние слои – в этом случае «Группа 1». Затем я дублирую все слои и объединяю их в смарт-объект. Последний шаг – применить фильтр Camera Raw и выполнить несколько небольших коррекций.
Готово!

Вот так выглядит финальный снимок. Сделать его при помощи макро-рельсы было бы гораздо сложнее – длительный процесс установки, ветреность и ограниченные возможности работы со штативом в поле только усложняют съемку. Фокус-стекинг при съемке с рук гораздо практичнее в плане гибкости и необходимого оборудования.
Единственный недостаток этой техники – на постобработку уходит больше времени. Довольно справедливо, как по мне.
Ручной фокус-стекинг – довольно простая техника, которая с небольшой долей практики открывает множество новых возможностей.

Стрекоза, сфотографированная в процессе откладывания яиц в мелкой воде. Снимок сделан с 400мм объективом и склеен из 17 отдельных кадров.
Источник https://tengyart.ru/steking-po-fokusu-v-adobe-photoshop-v-2020-godu/
Источник https://nightskypix.com/how-to-stack-images-in-photoshop-for-astrophotography/
Источник https://photo-monster.ru/lessons/read/fokus-steking-pri-makrosyemke-s-ruk.html





