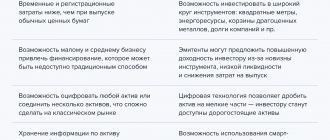Как сделать кнопку-ссылку под постом в Telegram-канале с помощью бота
После создания и оформления канала в Telegram не стоит ограничиваться стандартными возможностями платформы. Создавайте эффектные публикации – пользуйтесь для этого сторонними ботами, позволяющими реализовать необходимый функционал. Один из вариантов – кнопки-ссылки.
В этой статье мы расскажем, как с помощью настройки двух ботов в несколько нажатий добавлять в сообщения красивые кнопки-ссылки на сайт или другие ресурсы.
Click.ru вернёт до 15% от рекламных расходов.
- Перенесите рекламные кабинеты в click.ru.
- Чем больше вы тратите на рекламу, тем больший процент от расходов мы вернём.
- Это настоящие деньги. И click.ru выплатит их на карту, на электронные кошельки, или вы можете реинвестировать их в рекламу.
Как добавлять кнопки в Телеграм-канал через бота
Добавление кнопок в Telegram-каналах осуществляется через двух ботов. С помощью первого – @ControllerBot – осуществляется создание постов через браузер и из интерфейса мобильного/компьютерного приложения, добавление канала и отслеживание статистики. С помощью второго – @BotFather – создание бота для постинга. Добавление кнопок и реакцией в Telegram-каналах – дело двух минут и ниже мы познакомим вас с процессом.
Создаём бота для канала: пошаговая инструкция
- В поиск с компьютерной или мобильной версии мессенджера пишем название бота «@ControllerBot».
- Добавляем его в контакты и кликаем по кнопке «Начать», если ранее не пользовались им либо «Перезапустить».
- Выбираем команду «/addchanel» для добавления нового канала или вводим её вручную.
- Кликаем по кнопке «Подключить новый бот».
- Переходим согласно инструкции внутри @ControllerBot в бот @BotFather для создания нового бота.
- Нажимаем кнопку «Начать».
- Среди предложенных команд нажимаем «/newbot» либо вводим её самостоятельно в поле для ввода сообщений и отправляем нажатием кнопки «Enter».
- Задаем имя новому боту в @BotFather, отправив ответное сообщение. Например, PostiumPost_Bot (нижнее подчеркивание перед «bot» обязательно).
- Сообщение о завершении создания перешлите в @ControllerBot. Нажмите для этого правую кнопку мыши на тексте сообщения и в контекстном меню выбираем пункт «Переслать сообщение», затем ищем в диалогах @BotController и направляем текст ему. Для пересылки сообщения с телефона нажимаем на сообщение и удерживаем палец до появления контекстного меню, где выбираем «Переслать».
Отлично. Половина работы успешно проделана, далее – настройка созданного бота.
Настраиваем бота
Через @ControllerBot нужно выполнить предварительную настройку созданного бота:
- Копируем название созданного бота.
- Нажимаем на вертикальное троеточие в собственном канале и в выпадающем меню нажимаем на пункт «Управление каналом».
- Кликаем по пункту «Администраторы» и в новом окне нужно нажать на кнопку добавления администраторов.
- Вставляем ранее скопированное имя созданного бота в строку поиска, выбираем его среди результатов. Подтверждаем назначение пользователя (бота) в качестве администратора канала нажатием кнопки «ОК». Он будет автоматически приглашен в канал и назначен администратором.
- Задаем права как на изображении ниже и сохраняем результат.
- Напишите сообщение на канал или перешлите в @ControllerBot любое ранее опубликованное. На смартфоне удерживайте палец на сообщении и в появившемся контекстном меню выберите «Переслать». На компьютере кликните по сообщению правой кнопкой и выберите аналогичный пункт.
- Настраиваем тайм-зону (часовой пояс канала), отправив название города в ответном сообщении. Например, Москва. Нажимаем кнопку «Верно», чтобы подтвердить выбор города.
Готово! Все настройки завершены.
Как сделать пост с кнопкой в Telegram-канале или группе
Сложности позади, осталось понять логику создания красивых публикаций через нашего бота:
- Переходим в ранее созданного бота. В нашем случае, это @PostiumPost_Bot. Нажимаем «Enter» или кнопку, показанную на скриншоте.
- Кликаем на кнопку «Создать пост» и выбираем канал, в котором будет опубликовано сообщение.
- Отправляем желаемый контент в следующем порядке: текст, изображение, реакции, URL-кнопки.
- Загружаем изображение нажатием кнопки «Прикрепить медиафайл» и выбираем интересующее фото на ПК или смартфоне. Картинка прикрепится автоматически.
- Добавляем реакции на статью под изображением. Нажимаем для этого «Добавить реакции» и присылаем эмодзи согласно рекомендациям в боте Телеграм. Разделитель смайликов – «/». В строку можно публиковать до трех реакций. Рядом со смайликом можно написать текст.
- Нажимаем кнопку «Добавить URL-кнопки». Следуя рекомендациям от бота, одну или несколько кнопок. В ряд могут быть добавлены не более 3 кнопок. Между собой они разделяются с помощью «|», и имеют вид «Кнопка – https://site.com/». Нажимаем «Отправить».
- Кликаем по кнопке «Далее» для перехода к настройкам публикации подготовленного сообщения.
- Выбираем функции – «Таймер удаление» (сообщение будет автоматически удалено с канала через заданное время), «Опубликовать» — размещение поста прямо сейчас, «Отложить» — настройка даты и времени публикации. Нажимаем «Опубликовать» и подтверждаем публикацию сообщения.
Готово! Пост опубликован с реакциями, ссылками на сайт в виде кнопок и изображением.

Процесс создания бота, публикации сообщений с реакциями и кнопками-ссылками со смартфонов аналогичен.
Полезные ссылки:
Перед тем, как купить любой курс, сравните условия от разных школ — стоимость обучения, скидки, длительность, есть ли программа трудоустройства. Подобрать онлайн-курс >>
Как сделать кнопку «Поделиться» в Телеграм
Рассказываю о нескольких простых способах, позволяющих сделать кнопку «Поделиться» в Телеграм. Благодаря кнопке пользователи смогут лучше взаимодействовать с контентом вашего канала или чата и быстрее делиться им с другими людьми.

Введение
Кнопка «Поделиться» в Телеграм присутствует у постов в каналах по умолчанию. Это стрелочка в кружке, расположенная справа у постов.

Однако она не слишком сильно выделяется и привлекает к себе внимание. Поэтому иногда полезнее создать к посту отдельную кнопку, позволяющую расшарить (от англ. share — поделиться) пользователю контент. Ниже пример такой кнопки.

Теперь разберу 2 способа как сделать кнопку «Поделиться» в Телеграм.
Создаем кнопку «Поделиться» в Телеграм с помощью FleepBot
FleepBot — конструктор ботов для ведения проектов в Telegram. В нем возможно создавать боты для отложенных постов и обратной связи.
Для создания кнопки потребуется подключить @FleepBot к каналу. Как подключить сервис и работать с ним — пошагово разбирал в статье, поэтому на этом останавливаться не буду. Обращаю внимание, что сервис платный, но стоит недорого. Если канал имеет меньше 1000 подписчиков, то можно пользоваться им бесплатно.
Как сделать кнопку «Поделиться» с помощью @FleepBot:
1. Подключаем бот к каналу.
2. Заходим в бот и нажимаем «Создать пост», выбираем нужный канал.
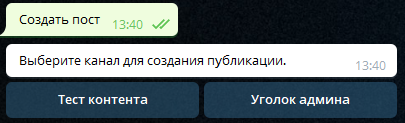
3. Отправляем боту контент. Я взял картинку с новым курсом. Кликаем по кнопке «Больше настроек».
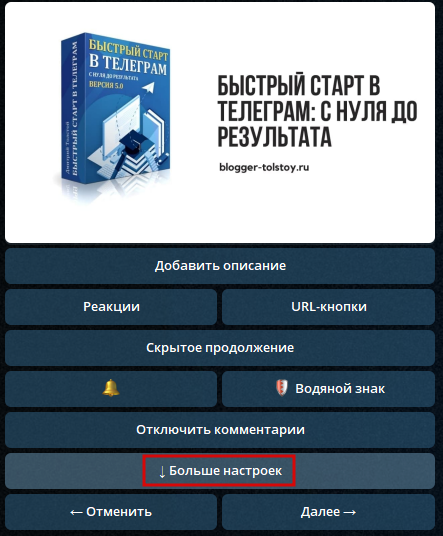
4. Теперь нажимаем по кнопке «Поделиться». Статус поменяется на «вкл.» А бот пришлет сообщение об успешной активации.
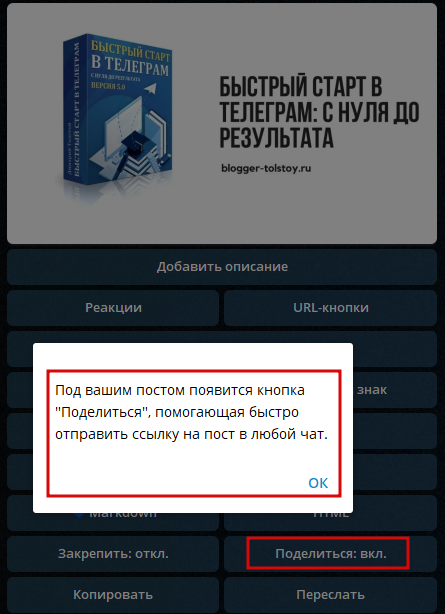
Все, после публикации поста на канале у него появится кнопка «Поделиться».
Создаем кнопку «Поделиться» в Telegram с помощью ботов
Второй способ создания кнопки чуть сложнее, но более универсальный. Для начала нужно создать ссылку для кнопки «Поделиться» в Telegram.
Используем специального бота @tgshare_bot. Отправляем нужную ссылку и текст, бот в ответ генерирует ссылку для расшаривания. Внутри бота есть подробная инструкция по работе.
Затем с помощью любого бота для отложенных постов создаем кнопку к посту и на нее зашиваем полученную ссылку.
Предположим мне необходимо выпустить новый пост в канале Уголок админа с кнопкой «Поделиться» снизу. Чтобы пользователи лучше расшаривали контент. FleepBot я не использую, как быть:
1. Иду в канал и кликаю правой кнопкой мыши (пк версия Тг) на последний пост, затем выбираю «Копировать ссылку на сообщение».
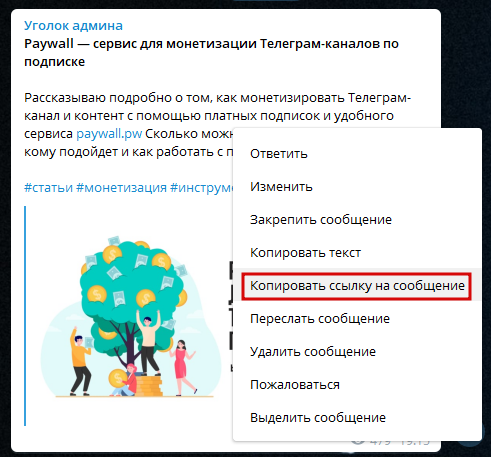
2. Получаю ссылку на сообщение, вот она: https://t.me/tg_adminpro/210. На конце стоит цифра 210. Что это? Это номер поста в канале.
Все посты в Телеграм-каналах выходят по порядку. Раз мне нужно создать кнопку «Поделиться» для нового поста, которого еще нет в канале, я меняю цифру на 211. Раз последний пост в канале под номером 210, то следующий за ним будет 211. Итак, вот ссылка для будущего поста: https://t.me/tg_adminpro/211.
3. Запускаю @tgshare_bot и отправляю ему ссылку: https://t.me/tg_adminpro/211. Он генерирует готовую ссылку для расшаривания.
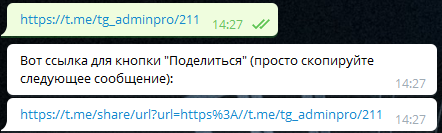
4. Все, ссылка есть. Теперь с помощью бота @telepostbot создам новый пост в канал.
5. Отправляю боту контент для нового поста и добавляю кнопку.
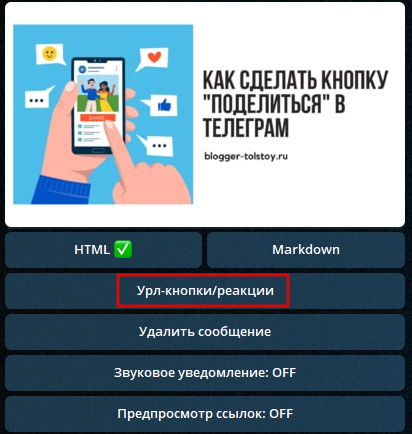
5. Даю название новой кнопке «Поделиться» и отправляю ссылку, ту что сгенерировал бот @tgshare_bot.
6. Все готово, ставлю пост в отложку. Когда он выйдет, у него будет рабочая кнопка «Поделиться».

Способ сложный лишь на первый взгляд, ничего трудно в создании кнопки «Поделиться» в Телеграм нет.
Заключение
Используя кнопки «Поделиться» к постам и контенту, вы повышаете шанс его расшаривания и увеличиваете возможное число просмотров. Плюс о канале узнает больше людей, часть из которых может на него подписаться. Не пренебрегайте этими кнопками.
Надеюсь, статья была для вас полезной. Всегда рад видеть ваши комментарии. Подписывайтесь на канал для админов в Телеграм и рассылку, делитесь статьей.
Успехов вам! До новых встреч в следующих статьях. С уважением, Дмитрий Толстой.
Ставим URL-кнопки в сообщениях на Telegram-канале
Недавно мы узнали как создать канал в меседжере Telegram. Вы наверное замечали что на некоторых каналах к сообщениям добавлены кнопки с ссылками, а так же смайлики, на которые можно нажать и выразить свое отношение к записи. И скорее всего задумывались как же это сделать. Ведь в стандартном наборе отправки сообщений таких функций нет. Так вот все это делается благодаря одному боту. Сейчас я расскажу как подключить такого бота к себе на канал.
Создаем бота и подключаем его к своему Telegram-каналу.
Первым делом нужно создать бота, но не пугайтесь сложного тут ничего нет.
Добавляем себе в контакты бота который называется @ControllerBot Для этого в поиск вставляем название бота и Telegram находит его. Затем выбираем его и нажимаем кнопку «начать».
Далее вам нужно подключить к боту свой канал. Для этого нажимаем кнопку «Каналы» потом кнопку «Добавить новый канал». После чего вам нужно нажать кнопку «подключить новый бот»
После чего вам выдается инструкция в которой написано что нужно перейти в бот под названием @BotFather , просто нажимаете на название бота и вас перекидывает куда нужно. Снова нажимаете кнопку «Начать», затем в выпавшем списке нажимаете /newbot .



В поле ввода текста пишите название бота (можно писать на любом языке, в моем примере это testovik ) и нажимаете кнопку «отправить». Затем вам нужно придумать логин вашему боту и в конце, через нижнее подчеркивание, пишем слово bot ( testovik_bot ). Вот тут нужно писать на латинице. И снова нажимаем «отправить». Если вам выдаст сообщение, как на скриншоте, значит данное имя уже занято и нужно придумать другое (я просто дописал цифры testovik123_bot ). И снова жмем кнопку «отправить». Если данное имя не занято вам выйдет поздравление.




Часть задачи пройдена. Идем дальше
Теперь вам нужно сообщение, которое вам написал @BotFather , переслать в @ControllerBot , для этого нажимаем на сообщении правой кнопкой мыши и выбираем пункт «Переслать сообщение», в меню слева выбираем ControllerBot нажимаем на него и затем просто жмем отправить сообщение.




Смотрим что написано в сообщении. Вам нужно добавить вашего бота в администраторы вашего канала. Для этого на имени бота жмем правой кнопкой мыши и выбираем пункт «Копировать имя пользователя». Затем переходим на ваш канал, жмем на название канала и выбираем ссылку «Администраторов: 1» и нажимаем на неё.
В открывшемся окне вам нужно нажать кнопку «Добавить администратора», затем в поле ввода жмем правой кнопкой мыши и выбираем пункт «вставить». В поле поиска появится ваш созданный бот. Жмем на бота. В следующем диалоговом окне нажимаем кнопку «Да». Затем ничего не меняя нажимаем «Сохранить». Ну вот вы добавили бота в администраторы вашего канала.
Далее пишем любое сообщение на своем канале, и пересылаем его в ControllerBot . Для этого жмем правой кнопкой мыши на сообщении и выбираем пункт «переслать сообщение», выбираем в левом меню ControllerBot и нажимаем «отправить сообщение».




Ну вот и все вам выходит сообщение, что канал успешно подключен. Теперь нужно выбрать часовой пояс. для этого в поле ввода теста пишем ваш город. И нажимаем «отправить сообщение». В следующем сообщение смотрим и если все правильно жмем кнопку «Верно».
Ну вот, я могу вас поздравить, вы подключили бот к своему Telegram каналу.
Как же пользоваться созданным ботом:
На самом деле все гораздо проще чем кажется на первый взгляд. Нажимаем на кнопку с названием вашего канала,. вас перебросит прямиком в ваш бот. Нажимаем кнопку «Начать». Первым делом отправляем боту текстовое сообщение, которое вы хотите опубликовать. Для этого в поле ввода текста пишем ваше сообщение и нажимаем кнопку «отправить».




Далее прикрепляем картинку. Для этого жмем кнопку «Прикрепить фото». Нажимаем кнопочку в виде скрепки и у вас откроется проводник компьютера, ищем нужную картинку и нажимаем кнопку «Открыть», затем нажимаем «Отправить 1 фото». Ну вот мы видим что картинка прикрепилась к тексту.





Так теперь прикрепим к посту смайлики. что бы люди могли нажать на них и выразить свое мнение о посте. Для этого жмем кнопку «Добавить реакции». Выбираем какие смайлики хотим прикрепить, их должно быть не больше 6 штук . Как только выбрали смайлы жмем кнопку «Отправить». И как видим смайлы прикрепились к нашему сообщению.




Ну и осталось прикрепить кнопочки с ссылками к нашему посту. Для этого жмем кнопку «Добавить URL-кнопки». Вам тут же выходит подсказка, как нужно писать что бы появилась кнопка. В поле ввода текста пишем текст в таком формате «Название кнопки — ссылка» . (пример Мой блог — http://www.blog-maksa.ru ). Если вы хотите прикрепить несколько ссылок то вам нужно каждую ссылку делать с новой строки. Для того, чтобы курсор переместился на строку ниже жмем на клавиатуре Shift+Enter и в таком же формате вставляем еще одну ссылку. Как только вы вставили все ссылки жмем «Отправить сообщение». И сразу же видим что ссылка прикрепилась к посту.




Ну вот мы полностью составили наш пост. Осталось его опубликовать. Для этого жмем кнопку «Далее», а затем кнопку «Опубликовать». Бот у вас спрашивает «вы уверены что хотите опубликовать 1 сообщение» . Так как мы в этом уверены жмем «Опубликовать». Переходим на свой канал и видим что наше сообщение опубликовано.
Ну что вот мы и научились красиво оформлять свои сообщения в Telegram-канале.
Если вам понравилась статья поделитесь ею в своих соц. сетях (кнопки слева) и напишите комментарий, для вас мелочь, а мне приятно .
С уважением Максим!

Физические упражнения, если ими заниматься должным образом, помогают человеку стать здоровее, а умственные – богаче. Лень же лишает человека и здоровья, и богатства Роберт Кийосаки
Источник https://postium.ru/kak-sdelat-knopku-ssylku-na-sajt-v-telegram-kanale/
Источник https://blogger-tolstoy.ru/2021/03/25/kak-sdelat-knopku-podelitsya-v-telegram/
Источник https://blog-maksa.ru/telegram/stavim-knopki-like-url-knopki-v-soobshheniyah-na-telegram-kanale.html